Documentation Cette documentation ne s'applique qu'à iceScrum v7.
Pour un vieux serveur iceScrum R6, lisez la documentation correspondante ou migrez.
S'enregistrer / Se connecter
Pour utiliser iceScrum, vous avez besoin d’un compte utilisateur. Pour obtenir un compte, le moyen par défaut consiste à créer ce compte vous-même en vous enregistrant.
Tout d’abord, cliquez sur le bouton Se connecter pour accéder à la page d’accueil d’iceScrum. Si vous n’avez pas de compte, cliquez sur le lien S’enregistrer.
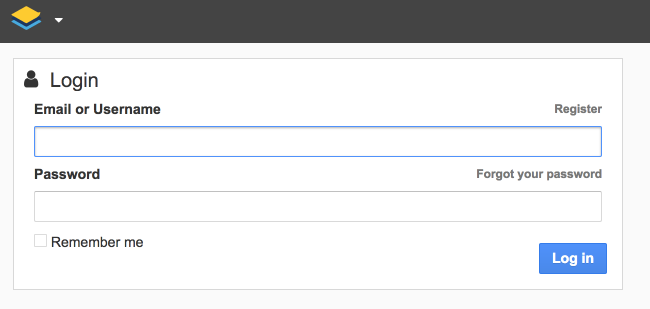
Entrez vos informations dans le formulaire d’inscription, tous les champs sont obligatoires. Choisissez bien votre identifiant car une fois validé il ne pourra plus être modifié.

A l’issue de votre enregistrement, vous serez redirigé vers la page de connexion. Tapez alors votre mot de passe et connectez-vous. Félicitations, vous avez rejoint iceScrum !
Une fois connecté, vous pourrez mettre à jour les informations de votre compte en cliquant sur Editer votre profil.
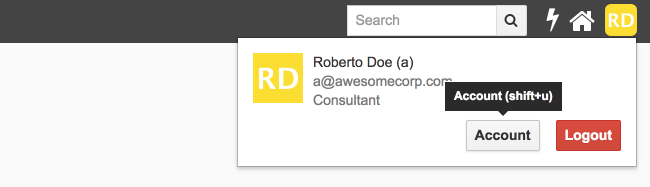
Créer et configurer votre projet
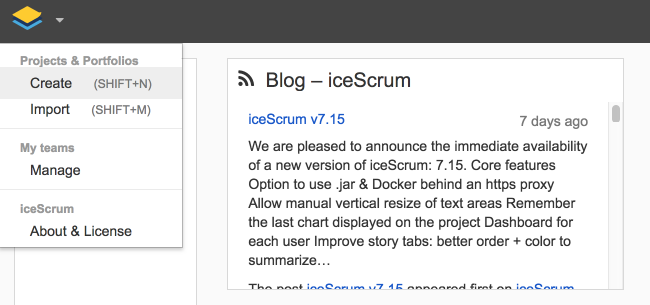
Un projet est un workspace (espace de travail d’iceScrum) qui permet à une équipe de produire des incréments de produit. L’assistant de création de projet est donc un bon endroit pour démarrer votre utilisation d’iceScrum !
Si vous voulez en savoir plus sur les différentes options offertes par iceScrum pour gérer le développement d’un produit, vous pouvez lire la documentation dédiée.
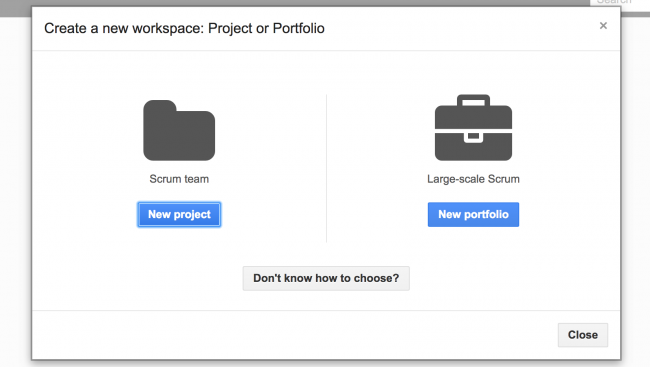
Votre projet
Donnez un nom à votre projet, une clé (un identifiant simple qui définira l’URL du projet) et décidez de sa visibilité : tout le monde a accès à un projet public alors que seuls ses membres ont accès à un projet privé.

Membres d'équipe et de projet
Lorsque vous créez un projet, vous obtenez toutes les autorisations sur celui-ci, ce qui équivaut à être Product owner et ScrumMaster.
Si vous avez déjà créé une équipe, vous pouvez ensuite la choisir. Sinon, vous pouvez en créer une nouvelle en saisissant un nouveau nom et en cliquant dessus dans la barre de recherche. Si vous créez une nouvelle équipe, vous y serez automatiquement affilié en tant que ScrumMaster et vous pourrez ajouter de nouveaux membres. Sinon les membres sont déjà définis et ne peuvent pas être modifiés ici, vous pouvez donc passer à la section suivante.

Equipe: Dans une nouvelle équipe, vous pouvez rechercher un nouveau membre dans la barre de recherche et choisir son rôle:
- Membre d’équipe, le rôle par défaut. Il implémente les stories utilisateurs à travers des tâches dans un sprint et peut suggérer des stories dans le Bac à sable
- ScrumMaster dispose des mêmes autorisations que le Membre d’équipe et a des autorisations supplémentaires: planification, configuration, équipe …
Membres du projet: Vous définirez ici les Product Owners (PO) et les Stake Holders (SH) de votre projet:
- Le Product Owners (PO) est responsable de la vision de votre produit : il définit les features, affine les stories d’utilisateurs, les accepte dans le Backlog de produit, les priorise et les valide une fois qu’elles sont développées.
- Les Stakeholders (SH) sont des personnes intéressées par votre projet mais qui ne travailleront pas activement dessus. Les SH ne peuvent être définies que sur des projets privés, car chaque utilisateur enregistré dispose des autorisations de SH sur un projet public.

Un utilisateur peut être à la fois ScrumMaster et Product Owner afin d’obtenir toutes les autorisations sur le projet. Il s’agit de la seule combinaison rôle d’équipe / rôle de project autorisée, iceScrum empêche d’autres combinaisons. Un Membre d’équipe ne peut pas être ajouté comme Product Owner, vous devez d’abord le passer ScrumMaster.
Une fois que vous avez défini votre équipe, vous pouvez passer à l’étape suivante. Pour plus d’informations sur les rôles, reportez-vous à la documentation: Roles, teams & projects.
Définissez vos pratiques
Les pratiques par défaut sont bien adaptées pour commencer, gardons-les pour le moment.
Planification
Enfin, vous pouvez définir le cycle de vie et démarrer la première release. Par défaut, les sprints durent 2 semaines (14 jours). Si vous cochez la case Créer la première Release et ses sprints, l’assistant suggère que le premier sprint commence le jour de la création du projet. Une release est prévue, avec une durée par défaut de 3 mois, à partir du jour de la création du projet. Vous pouvez également définir une vision la vision de cette release : ce à quoi devrait ressembler votre produit à la fin de la release.

Après cette dernière étape, la création du projet est lancée. Allons voir ce que cela donne !
Regardez les résultats
Vous pouvez maintenant consulter le résultat dans la vue Planning qui a été initialisée avec la création de la première release et de ses sprints, en fonction des durées par défaut, à l’étape 4 de l’assistant. Bien sûr, les dates de release peuvent être modifiées ultérieurement et d’autres releases peuvent être créées.
La vue Planning montre la durée de vie d’un produit à long terme, présentée le long du calendrier, avec les releases successives et les sprints contenus dans ces releases.

Créer des features (optionnel)
Créer des features
Une feature est un service ou une fonctionnalité de votre produit qui apporte de la valeur à un utilisateur final. C’est un élément de haut niveau qui est divisé en stories. Vous trouverez plus d’informations sur les features dans la documentation dédiée.. Si vous êtes plus familier avec ce terme, les features sont souvent équivalentes à ce que certain appellent « epic » ou « épique ».
Dans iceScrum, les features ont leur propre vue, le backlog de features. Pour un nouveau produit, une approche descendante est souvent utilisée, en commençant par la définition de features.

Une couleur différente peut être utilisée pour chaque feature afin de faciliter l’identification des stories associées à cette feature. Il est également possible d’utiliser la fonction valeur pour décrire la valeur ajoutée de la feature, lui donner un type (fonctionnel / architectural), une balise, une description et aussi ajouter des notes.

Créer votre première story
Une story est un élément du backlog de produit (parfois appelé PBI) qui apporte de la valeur soit aux utilisateurs finaux soit à l’équipe. Les stories sont en général une subdivision des features, apportant moins de valeur mais de grain plus fin donc plus facile à gérer. Dans iceScrum, il y a trois types de story : story utilisateur, défaut (ou bug) et story technique (parfois appelé « spike »). Lisez plus sur les stories et leur workflow dans la documentation dédiée.
L’espace dans lequel tous les membres de l’équipe et stakeholders peuvent suggérer des stories est le Bac à sable, une sorte de « salle d’attente » pour votre produit, qui se trouve dans la vue Backlogs.
Suggérez vos premières stories
Lorsque vous ajoutez une nouvelle story vous pouvez définir son type (story d’utilisateur, technique ou de défaut), la décrire et éventuellement l’associer à une feature mais également lui attribuer une valeur commerciale et/ou la rendre dépendante d’une autre story.

Lors du démarrage du projet, le backlog Bac à sable peut contenir des douzaines d’éléments. C’est le bon endroit pour compléter les connaissances sur une story. Tous les participants peuvent contribuer et ajouter leurs commentaires/notes dans la vue détaillée de la story.

Accepter des stories qui ont de la valeur
Dès qu’il pense qu’une story est suffisamment détaillée, le Product Owner l’évalue. S’il pense qu’elle apporte de la valeur, il l’accepte comme story, ce qui la déplace automatiquement dans le bac Backlog de la vue Backlogs. Vous pouvez accepter une story dans son panneau descriptif en cliquant sur le bouton « Accepter », ou directement sur le post-it si vous cliquez sur « … ».
Astuce : Pour accepter/sélectionner/effacer plusieurs stories à la fois activez la fonction de sélection multiple via les raccourci clavier (shift ou ctrl + click).
Gérez votre Backlog de produit
La vue Backlog est l’ensemble des stories acceptées par le Product Owner. Dans le Backlog, le Product Owner peut hiérarchiser les stories en les classant et l’équipe peut les estimer. On peut également estimer une story directement après l’avoir acceptée en cliquant sur le bouton bleu Estimer.
Prioriser votre Backlog
Le product Owner définit les priorités en déplaçant les post-its. La plus haute priorité se trouve en haut à gauche de la vue. Grâce au bouton Classement, vous pouvez trier automatiquement vos histoires par type, effort, fonctionnalité, date de création, etc …

Estimer vos stories
L’équipe estime les stories, généralement par le biais d’une session de planning poker. Les estimations sont saisies par un membre de l’équipe ou par le ScrumMaster, en cliquant sur le ? sur le post-it ou en le sélectionnant dans le panneau des détails.
Par défaut, l’évaluation peut être effectuée selon la suite de Fibonacci, cela peut être modifié en modifiant les pratiques du projet. Pour se faire allez dans le menu déroulant du projet (cliquez sur l’icône icescrum en haut à gauche de votre écran), cliquez sur Configurer puis sur Pratiques.

Pratique avancée : Vous pouvez estimer vos stories par comparaison avec vos autres stories estimées. Pour ce faire, cliquez sur le bouton juxtaposé aux champs Valeur et/ou Effort. Une modale apparaîtra instantanément avec les stories que vous avez précédemment estimées et vous donnera un aperçu de ces stories. Cet aperçu vous rappellera les expériences précédentes et vous aidera à faire la bonne estimation.

Planifier votre release
Planifier votre release
La planification de la release consiste en l’association des stories du Backlog aux sprints de la release. Seules les stories estimées sont candidates à la planification et les sprints doivent également être créés. Il sera possible ultérieurement de modifier l’association, par exemple en déplaçant une story d’un sprint à un autre.
Une fois que les sprints de la release sont créés et que le Backlog est estimé et priorisé, la planification peut être effectuée. Avec iceScrum, la planification de la release peut être effectuée manuellement ou automatiquement (iceScrum prend en compte la vélocité et la priorité pour la planification automatique). Puisque la vélocité n’est pas mesurée au début, il vaut mieux faire une planification manuelle.

Une façon simple de planifier une story manuellement consiste à ouvrir la vue Planning et à cliquer sur «…» puis sur Planifier. Un nouveau panneau affichant toutes les stories estimées apparaîtra et vous pourrez sélectionner toutes celles que vous souhaitez planifier. Ensuite, cliquez sur sur le bouton Planifier. La liste des stories apparaissant dans la vue Planning est la liste ordonnée des éléments estimés du Backlog de produit.
Pour vous aider à commencer, la première release est lancée automatiquement.
Planifier votre sprint
Planifier votre sprint
Pour planifier vos stories dans un nouveau sprint, allez sur la vue Planning et cliquez sur Planifier. Une modale apparaîtra, affichant toutes les stories estimées que vous avez dans votre Backlog de produit. Sélectionnez les stories en cliquant sur chacune de celles que vous voulez ajouter dans votre sprint, puis cliquez sur Planifier à nouveau. Maintenant vous verrez vos stories planifiées quand vous allez sur la vue Tâches.
La vue Tâches affiche un tableau avec des marges colorées représentant les stories planifiées et des post-its représentant les tâches.

Lors des réunions de planification de sprint, au cours desquelles les membres de l’équipe identifient les tâches, il est possible de créer des tâches récurrentes qui peuvent être copiées sur les sprints et des tâches urgentes qui n’appartiennent pas à une story.
Lorsque toutes les tâches sont créées, avec leur Temps restant éventuel et une personne désignée comme responsable, le sprint peut être activé pour matérialiser l’engagement convenu lors de la réunion.
Lancez votre sprint
Félicitations, vous êtes maintenant prêt à activer votre sprint ! Vous pouvez activer votre sprint depuis la vue Planning en cliquant sur Lancer le sprint.

Ou encore depuis la vue Tâches :

Attention, une fois le sprint activé vous ne pouvez plus revenir en arrière !
Les membres de votre équipe pourront alors mettre à jour l’état de leurs tâches en les faisant glisser vers la colonne En cours et Terminé et mettre à jour leur Temps restant. Bien sûr, d’autres tâches peuvent être créées si nécessaire.
Une dernière astuce : Les boutons bleus. Dans toutes les vues d’iceScrum v7, vous avez de nombreux boutons sur lesquels cliquer. Certains, souvent synonymes d’une action, sont bleus. Lorsqu’un bouton bleu se trouve à côté du signe « … », cliquer dessus vous mènera à l’action logique suivante, selon votre contexte, contenu dans la liste des actions que vous verriez si vous cliquiez sur « … ». Par exemple, si vous allez dans votre Bac à sable, un bouton bleu vous proposera de créer une nouvelle story. Ensuite, si vous cliquez sur cette story nouvellement créée, un bouton bleu vous proposera de l’accepter, ce qui est la suite logique pour une nouvelle story. Et une fois celle-ci acceptée le même bouton bleu vous proposera de l’estimer, etc… Bref, gardez à l’esprit que le bouton bleu est souvent le futur logique de vos items dans iceScrum !